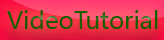More about video recording for canon eos 500D
Thursday, July 30, 2009

With Canon’s latest digital SLR camera, the EOS 500D, entry-level users as well as experienced enthusiasts have an affordably-priced tool that allows video recording at full 1920x1080 High Definition, as well as high-resolution still imaging. While many prospective 500D owners have heard the “buzz” in the industry about high-definition video with modern digital SLRs, this may be something they haven’t yet experienced for themselves.
The fact is that with very little effort, excellent quality video can be recorded with this new camera, turning it into a multi-media device which can deliver spectacular still images one moment, and if circumstances call for it, full HD video with sound a moment later. With the explosion of video content at all levels of today’s internet — from commercial to personal web sites — many viewers, even family members, have come to expect moving images to be part of the photo viewing experience.
The EOS 500D’s video lets the photographer easily and quickly choose the file size he or she needs, and compared to the revolutionary Canon EOS 5D Mark II camera, its video shooting settings are significantly easier and more intuitive to access. This article will explore its capabilities, compare and contrast it to those of the EOS 5D Mark II, and offer some additional tips and suggestions to get the best possible video quality from the 500D.
Basic video characteristics
With an imaging sensor much larger than practically all digital camcorders currently on the market, the EOS 500D starts with a huge advantage in imaging quality. It’s not a full-frame, 36x24mm sensor like on the EOS 5D Mark II, but this approx. 22x15mm sensor still has far larger pixels than those on camcorders costing thousands more. This means excellent inherent video quality, particularly in dim lighting conditions at high ISO settings. It likewise means that video images will have less depth-of-field than those shot with comparable camcorders, making it easier for photographers to throw backgrounds out of focus or to rivet a viewer’s attention to a subject using focus as a creative tool — even with relatively short focal length lenses.
Compared to the full-frame EOS 5D Mark II, video footage from the 500D will have greater inherent depth-of-field, since its imaging sensor is smaller. And likewise, while low-light capability will be excellent with the 500D, it won’t quite match the stunning level of quality that’s quickly catapulted the 5D Mark II to become a favorite camera of some professional video shooters and movie makers.
Any Canon EF-S, EF, TS-E or MP-E lens can be used with the new EOS 500D for video recording, meaning that there are nearly 60 creative lens choices for photographers. This variety of lenses, combined with its very large imaging sensor, means that video images shot with the 500D will have a “look” unlike virtually any camcorder’s imagery.
First steps: getting into video mode
An extremely intuitive control layout greets the 500D user the first time he or she attempts to record video images. Instead of drilling several layers down into the Set-Up menu, all that’s needed is to turn the camera’s Mode Dial to the Movie Mode icon. With the camera turned on, it’ll now immediately lift the mirror and be ready for video recording. Actual recording is started by pressing the rear Live View button, marked with a red circular icon, symbolizing video on-off (press it once to start recording, and press it again to stop recording). A similar red icon appears on the monitor any time the camera is actually recording video images. The high-definition, 922,000 dot LCD monitor immediately activates to show a view through the lens, and is ready to start recording as soon as the Live View button with the red icon is pressed. Three choices of viewing information during video shooting appear if the “DISP” (Display) button is pressed:
* A clear display, with only the rectangular magnification icon and AF point (if applicable) visible
* An information display beneath the image on the LCD monitor, showing exposure compensation scale, still images remaining on memory card (at current still image quality setting), and remaining battery power icon
* A full-info display that adds icons for active AF mode, Picture Style, WB setting, video recording quality and available recording time left on the memory card, and still image quality setting
Movie Recording size options
1920x1080 Full HD: Full 1920x1080 recording (at 20 frames per second) means that very high resolution video images will play directly at highest quality on the best of today’s HDTVs, as well as provide maximum video quality if a user wants to grab a still frame from moving video footage. Especially for subjects that don’t move quickly and for scenes with relatively sedate camera movements, the 1920x1080 (“1080p”) recording mode will be the mode of choice for 500D owners.
1280x720 HD: Smoother 30 fps operation is possible at the reduced-resolution (but still High Definition) 1280x720 setting. This is still sufficient in terms of video quality for excellent results on most HDTVs, and adds the benefits of 30 fps recording. The higher fps rates mean smoother movements, whether subject, camera, or both.
640x480 SD (standard definition): For web use and other video content where smaller files are more important than superb detail, there’s also a 640x480 recording setting, at a smooth 30 fps. This still uses the entire imaging sensor to initially capture the video, and in processing the image is reduced to its final lower 640x480 resolution.
Recording size is chosen either in the Menu while in Movie mode (that is, Main Dial is set to movie mode icon, and you press the Menu button), or alternatively if the full-info display is active, press the rear SET button, and then either the up/down control key buttons to highlight the recording size icon; then, turn the top Main Dial to choose the size option you desire. It’s possible to shoot a video file at one setting, stop recording, change recording size, and immediately shoot another file at the new size.
Recording size isn’t the only quality option during video recording!
EOS 500D users can control several aspects of video content they record. Any of the camera’s White Balance settings can be activated using the on-screen WB icon and the top Main Dial. Other available settings to control the look of video include:
* Picture Style: Six different pre-set values (including a black & white option), each of which can be further customized and adjusted to match the shooting conditions and/or user’s preferences
* Auto Lighting Optimizer: A built-in assistant that works in the processing stage to bring up details in dark areas, and if needed, tone down over-exposed areas during video or still shooting. It’s set automatically whenever video mode is active.
* Peripheral Illumination Correction: An option that automatically reduces any naturally-occuring optical vignetting (corner darkening), tailored precisely for the exact Canon EF or EF-S lens in use.
* Highlight Tone Priority: Another important behind-the-scenes feature that’s activated during movie recording. HTP leverages the outstanding performance of Canon’s imaging sensor and processor to pull additional detail out of very bright, near-white highlight areas.
Autofocus during movie recording
When the EOS 500D’s Main Dial is first set to the Movie mode icon, you’ll hear the mirror rise, and a moment later the LCD monitor begins to display a live view. Along with this is an on-screen notice: “Perform autofocus with AE Lock <*> button”. Unlike still-image shooting, the shutter button is not used for actual video recording, and simply pressing it half-way does nothing. AF must be activated using the rear AE Lock button, again marked with an asterisk icon.
The previous EOS 5D Mark II required users to go into a separate menu to actually activate autofocus during video shooting, or none was possible. With the 500D, this is simplified — even if the user does nothing more than switch the camera into its video shooting mode, “Live AF” is possible by pressing the AE Lock button before or during video shooting.
Any time AF is activated during actual video recording, the sounds of the lens’s AF motor moving the lens elements will be picked-up by the camera’s internal microphone, and you’ll hear them to some degree in the finished video. Canon lenses with the more advanced ring-type Ultrasonic motor are much quieter, but even these can be heard. Therefore, it’s often best to either autofocus before shooting and leave focus set for actual recording (if possible), or consider using Manual focus during video recording.
Live Mode AF
This is the most basic autofocus setting for video recording with the EOS 500D, and by default, it’s active when the camera is first taken out of the box and set to video recording mode. A small white rectangle appears at the center of the LCD monitor before and during recording. When the AE Lock button (with asterisk icon) is pressed, the camera reads contrast and sharpness off the imaging sensor, without interrupting video recording, and will drive the lens progressively to the point where it “thinks” focus is sharpest.
Focus is read only within the small white box. While this box initially is located in the dead-center of the LCD monitor, using any of the four cross-keys controls on the camera, it’s possible to move it up, down, left or right to focus upon off-center subjects. One example might be in shooting video of people, to have focus be concentrated upon their faces, rather than mid-sections. To return the AF point back to its centered home position, press the ERASE button (garbage can icon).
Since Live Mode AF reads directly off the imaging sensor, there are some limitations — after all, the imaging sensor’s primary function is capturing images, not assessing focus data. Brisk and responsive focus in Live Mode AF will require well-lit subjects with good detail. In other words, plain, solid subjects without lots of texture and detail will tend to result in focus performance that tends to hesitate or “hunt” back and forth. Additionally, Live Mode AF is not recommended for moving subjects (sports, vehicles and so on).
Live Face Detect AF
The EOS 500D can actually use its imaging sensor to detect human faces during both video recording and standard Live View shooting. By switching to Live Face Detect AF, any time faces are detected, the camera will display a moving square icon that surrounds the primary face. If a left and right-facing arrow appears on the sides of this icon, you can switch from one face to another by pressing the left/right control key buttons on the rear of the camera.
Focus using Live Face Detect AF then follows the same steps as basic Live Mode AF, described above: press the rear AE Lock (*) button, and the camera will drive the lens to render the detected face as sharply as possible. Once sharpest focus is achieved, the box turns green to confirm this to the photographer. Live Face Detect AF is possible either before you begin video recording, or during actual video shooting.
One advantage of Face Detect AF mode during video shooting is that once a face is detected, the camera will follow it if it moves side-to-side and/or up and down in the scene — far more quickly than you could manually move the single AF box using Live Mode AF. A related benefit is that the camera can keep up with faces nearly to the edges of the frame (if the boxes change color from white to gray, it means that focus won’t be possible until the face moves a bit closer to the center of the picture area.
What happens if the scene you’re shooting has no human faces? The AF system immediately reverts to Live Mode AF, with a single AF box in the center of the LCD monitor. Either way, actual focusing is activated only when the AE Lock button is pressed. And with either method, if focusing is attempted with a subject that’s far, far out of focus (example — close-up subject, with the lens starting at or near infinity setting), it’s possible that AF may not function properly. If that’s the case, momentarily switch the lens to Manual Focus (MF) mode, turn its focus ring to get the on-screen image somewhat sharp, then switch the lens back to AF and try using the camera’s AF again.
Quick Mode AF
Detecting focus off the imaging sensor, as in Live Mode AF and Live Face Detect AF, does have the advantage that it can be preformed during actual video shooting with a digital SLR camera. However, we mentioned its limitations include relatively slow focusing, especially with subjects that don’t have lots of detail. The same is true in low light situations. Quick Mode AF offers an alternative, by using the camera’s actual AF sensor instead of the imaging sensor. The benefit? Much swifter assessment of focus, especially with problem subjects or in low light. For those situations where you want to pre-focus before actual video recording, and leave focus set once it’s achieved, Quick Mode AF is often the ideal setting to use.
Once set to Quick Mode AF, when the AE Lock (*) button is pressed, the LCD viewfinder momentarily blacks-out, the mirror rises, and the camera’s 9-point AF system kicks-in. All nine AF points are indicated on the LCD screen, and once focus is achieved, the point(s) that were used flash red on-screen to both confirm AF, and to indicate where the system has focused. This last point is important if you’re set to Automatic AF point selection, and all nine AF points are active.
One important distinction with Quick Mode AF is that it’s impossible to use during actual video recording — this is because you’d have to interrupt video to lower the mirror and use the AF system. And unlike ordinary still image shooting, you cannot use AI Servo AF mode to track moving subjects. Even if it’s been pre-set while you were in P, Tv, or Av shooting modes, the system will revert to One-Shot AF (locking AF for stationary subjects) as soon as you turn the Mode Dial to video shooting.
Whatever AF point you may have selected during still shooting in P, Tv, Av, or M shooting modes is honored when you go into Live View or video shooting mode and use Quick Mode AF. This includes Automatic AF Point selection, where all nine AF points are active.
Exposure adjustment during video shooting
Regardless of any previous settings that may have been used during still image shooting, as soon as the EOS 500D is switched into video mode, all exposure control becomes totally automatic. Shutter speed range, lens aperture, and ISO are set entirely by the camera, and there’s no way for the photographer to override this and pre-set specific values.
While it’s true that there’s no fully manual exposure control during video shooting, it’s important to remember that Exposure Compensation does remain available and is an important control. Up to plus or minus two stops of correction is possible, using the rear +/- button and Main Dial on top of the camera. The only limitation here is that turning the Main Dial will produce audible sounds that can be picked up by the internal microphone — for that reason, especially in otherwise quiet shooting situations, it’s often best to pre-set any compensation values before actual video recording begins.
The LCD monitor always works in “exposure simulation” mode, so any exposure corrections you apply will appear on the LCD monitor as you make them. This can give you a very good idea of whether you’ve dialed-in sufficient compensation or not. Also, if you’ve elected to have the basic display on the LCD monitor, the analog scale for exposure compensation will NOT appear, although you can still apply adjustments up to +/- two stops — the scene will lighten or darken on the monitor, but you need to press the DISP button to call-up the scale to see the actual compensation amount you’ve set.
More exposure control: AE Lock
Another useful control is AE Lock, which freezes the exposure at one level, even if you proceed to move the camera to a lighter or darker area in the scene. It’s especially useful for situations where the camera will be panned, side-to-side, across a broad and unevenly lit area. Using it will keep exposure from shifting automatically as the camera is panned.
However, the normally-used AE Lock button (with the asterisk icon) is dedicated to AF activation whenever the 500D is in video shooting mode. Instead, to lock exposure, users must press the ISO button (on top of the camera, near the Main Dial). Once pressed, a small asterisk icon appears on the LCD monitor, indicating that exposure is now frozen. To release the lock, don’t press the ISO button again — that will simply re-apply AE Lock at whatever the camera is now looking at. Instead, press the AF point selection button (rear of camera at far right). The asterisk will disappear.
Sound recording
The EOS 500D has its own built-in, mono microphone at the front of the body (it’s the four small holes, just above the EOS icon). This sensitive mike is able to perform audio recording in any of the camera’s video shooting settings. In those instances where a user may intend to overlay his or her own sound files (music, narration, and so on) while editing at the computer, the camera has a video menu option to turn off sound recording during video shooting.
In keeping with the EOS 500D’s simplified approach to the task of video shooting, there’s no socket or other input for separate, external microphones. Also, sound “levels” are always handled automatically by the camera any time sound recording is active, and there are no manual overrides for this.
Playing back movie files
In-camera: Simply press the camera’s playback button (blue arrow icon, on the lower rear of the camera), then the SET button twice to play back video files on the camera’s LCD monitor. Sound is played back with a speaker at the rear of the camera, located underneath the AE Lock and AF point selection buttons (right rear of body). Playback options include slow motion (5 speed settings), jump to first frame, jump to last frame, move forward one frame, or move back one frame. Even volume is adjustable, using the Main Dial, with a 5-step indicator on the LCD screen.
On a TV: Any standard TV with monitor-type inputs can be used, and an A/V cable is included with the camera. Simply plug it into the A/V-input sockets on a conventional TV, and use the camera’s controls to play back video on the TV. When connected to a TV, the LCD monitor will not simultaneously display playback output.
High Definition playback is possible with nearly any HDTV, if the appropriate mini-HDMI to HDMI cable is used (note: this is not included with the camera; Canon does market an optional HDMI Cable HTC-100, and most third-party mini-HDMI to HDMI cables should also work). This is clearly the best way to show off the video and even still image capability of the EOS 500D. With HDTVs, output from the camera is automatically adjusted to the TV’s resolution if the camera’s HDMI connection is used. Again, the camera’s playback controls are used to navigate from one file to the next, and to alter video playback (slow motion, etc).
On a computer: Playback is easily achieved using Canon’s supplied ZoomBrowser EX (for Windows) or ImageBrowser (for Macintosh) programs. However, the high-quality H.264 file type used by the camera requires substantial processing power in the computer for smooth playback display. Canon strongly suggests a minimum Core 2 Duo 2.6 GHz or higher CPU in the computer for best performance, as well as at least 2GB of available RAM. Files can also be played back using programs such as Apple’s QuickTime™ software.
Editing video files from the EOS 500D
Canon includes a very practical and useful video-editing software package with the 500D. Part of the ZoomBrowser EX v.3.6 or higher (Windows) or ImageBrowser v.3.6 or higher (Mac) software, it’s called MovieEdit Task. In very easy and intuitive fashion, it allows users to use just the parts of a single video clip they desire, easily join multiple clips together and apply numerous transition effects between each separate video file, add sound files (music, etc.), and even add still JPEG or bitmap images into a finished, edited video production.
Text can be added, parts of a video image can be magnified, and video files can be re-sized for different purposes (small, lower-res files are ideal for things like web use; larger files would be more appropriate for viewing on HDTVs).
MovieEdit Task obviously doesn’t have the abilities of today’s high-end professional video-editing software packages, but it’s a great way for users to begin to discover the flexibility that video offers — after the images are taken.
Please note: For technical reasons, the initial Macintosh version of MovieEdit Task and MovieFrame Task software (found within ImageBrowser version 6.3) are not able to work with full HD 1920x1080 video files. However, the Windows-compatible versions of ZoomBrowser EX and its associated MovieEdit Task and MovieFrame Task software ARE able to work with 1920x1080 files. Please check the Canon USA website periodically for updates on this issue.
Still images during video shooting
While capturing video footage, it’s possible to also gather one or more still images with the EOS 500D:
* Shoot a full-resolution, separate still image file during recording. Press the shutter button fully while video recording is under way. You’ll hear the click of the shutter, and the video will be frozen for about one second as the still image is recorded and written to the card. Video will immediately resume after this, with no need to stop or re-start the camera manually.
Still images taken this way during video recording are captured at the still image quality setting in effect at the time the shutter button is pressed. With the full-info display active on the LCD monitor, it’s possible to navigate to the still image quality icon, highlight it, and with the Main Dial change it to RAW, RAW + large/fine JPEG, or any available JPEG setting. Still images are recorded as separate files on the memory card.
* Grab a still frame from video footage, using video-editing software in the computer. Within Canon's supplied ZoomBrowser EX or ImageBrowser software, a separate program called MovieFrame Task lets you easily produce still "frame-grabs". It's accessed in the ImageBrowser or ZoomBrowser menu -- EDIT > Extract Frames from a Movie... or similar wording. Canon's software makes this easy, allowing users to specify any single video frame, or letting users pick a frame at pre-set intervals (every x-number of frames, or x-number of seconds), or specify a number of still images from a video file and let the software calculate which frames to select. A new still image file is created, which users can now save in a folder of their choosing.
Frame Grabs will be approximately 2 million pixels in size from 1920x1080 movies, about 1MP from 1280x720 HD movies, and about 300,000 pixels from 640x480 video footage. A separate still RAW or Large JPEG file, by comparison, has over 15 million pixels. While it’s certainly true that still images grabbed from video footage will not have the potentially high resolution of separate still image files taken during during video recording, the fact that video shooting is at 20 or 30 frames per second means that there will be an abundance of still images to pick from — potentially valuable if a “decisive moment” is important.









[get this widget]
0 Comments:
Powered by Blogger Tutorials