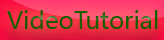DSLR Video Importing & Conversion
Friday, July 1, 2011
For all those DSLR users out there, importing videos is pretty easy these days. We simply stick a Flash card full of our buttery DSLR footage into a computer, drag the files to a folder and presto-changeo! Everything is organized! But if you think you can just drop these files into your editing suite and start editing, you may have another thing coming. The reason being is that when videos come off your camera they are in a H.264 format, which is a finishing format. H.264 is a great format for say, uploading to Vimeo, but editing software such as Final Cut Pro does not support it (albeit, we are seeing a change to this). Consequently, editing with H.264 in Final Cut Pro means choppy playback and frequent crashes. To avoid this, you will need to convert your video files to a format that is better suited for editing.
In the tutorial video below, DSLR video expert Philip Bloom demonstrates a simple way to get your DSLR videos files converted and ready for editing!
First, He instructs you to import your video files:
Then, once your video files are on the computer, they are ready for conversion:
Now, you are ready to choose the settings that will convert your video files into a better format to edit with:
And there you are! After clicking "Go" you can cruise around Vimeo for some editing inspiration while MPEG Streamclip coverts your video files to an editing friendly format.









[get this widget]
In the tutorial video below, DSLR video expert Philip Bloom demonstrates a simple way to get your DSLR videos files converted and ready for editing!
First, He instructs you to import your video files:
- Plug your camera's compact Flash card into your computer using a card reader (don't use iPhoto etc.)
- Drag the entire contents of the DCIM folder from your compact Flash card onto your external hard drive.
- Discard the thumbnail files (.THM Files).
Then, once your video files are on the computer, they are ready for conversion:
- Download the free software, MPEG streamclip and open it.
- To convert all of your video files at once, go to "List" select "Batch List" and then select "Add Files". Next, select all of the files you wish to convert.
- Click "To Batch" select "Export to QuickTime" and hit "OK".
- You do not want to "join all the files" as it is easier to organize them separately, nor do you want to"Fix time code breaks".
- Create a new folder and click "Select".
Now, you are ready to choose the settings that will convert your video files into a better format to edit with:
- Philip Bloom recommends you use Apple XDCAM EX 1080p30 (35 Mb/s VBR) if you don't plan on editing the file later with software such as Cinema Tools.
- Turn Quality to 100%.
- Make sure it is Unscaled and deselect "Interlaced Scaling" and click on "To Batch".
- Click "Go".
Pro tip...
Use ProRes 422 as a substitute to Apple XDCAM EX 1080p30 for a higher quality yet less compressed (larger file) format!








[get this widget]
0 Comments:
Powered by Blogger Tutorials