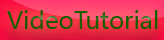Motion Control test with DitoGear
Saturday, November 27, 2010
I have recently received the DitoGear DriveCam slider, which can be used in all sorts of ways. Two of its main uses are of course making super-smooth realtime camera movements using the joystick, or doing moving timelapse shots, which have become very popular in the last year mainly after everyone watched in awe how Tom Lowe from Timescapes is cranking out one masterful timelapse film after another.
Motion Control
Two days ago I met with my friend & director Arne Nostitz (check out his work here) and we had only little time to do a little DriveCam slider test. Our initial plan to do a little timelapse outside didn’t work out, so we came back to his flat and had only about 30 minutes left … we thought, why not do a little motion control shot, utilizing the DriveCam’s unique ability to pre-program movement?
You might have no idea what I’m talking about, so let me explain:
In film terms, motion control is something the visual effects industry relies heavily on nowadays. It’s needed for special effects of all kind when a moving camera is involved

In essence, the camera movement needs to be repeatable 100%, because you record several instances of the same movement that are layered together in post production. For example, if you want to combine a green screen crane shot that was done in a studio with, say, a crane shot of a street scene, the movements of the cameras need to match exactly. This is achieved through a motion controlled crane that is operated automatically following pre-programmed movements.
The fact that you can use the remote controller to pre-program movements into the DriveCam slider is an amazing possibility that allows you to record and repeat the perfect camera movement for a shot over and over again. And that’s why it is also possible to do motion control shots.

So in the 30 minutes we had, we put the DriveCam slider onto Arne’s piano, facing the room from one side. I recorded one very simple movement of the slider from one end to the other, then we played it back three times, always resetting it to the exact same starting point that I marked with a little piece of tape in the beginning.
Arne simply walked through the room in each shot, which makes it look like there are “three Arnes” after post production.
He combined the shots in post production using After Effects CS5, here is his description:
I first put all 4 layers (1 x blank, 3 x Arne) on top of each other and adjusted temporally. Then I played around with a difference key for a while, but didn’t manage to get a good result. Unfortunately, this key is only usable when the footage is really exact – but that is impossible also simply because of the compression. In addition, there are the shadows that I cast and tiny changes in exposition.
So that didn’t work so well, that’s why I moved to masks – at first just very rough ellipses to cut out and look where there is overlapping. At these short moments where there were overlappings I tried the Roto Brush – the first time I used this unbelievable tool. It works similar to the Quick Selection tool in Photoshop: you roughly draw on the areas to be selected and keyed – then you define what the background is. Just like in Photoshop you can correct the mask while holding down the “ALT” key, then you work your way forward frame by frame. After Effects calculates a new mask every time, and it does that very well. In problematic areas, where there is too little contrast between foreground and background, corrections are necessary – but that works very well and it’s easy. That’s it, basically!
The mask can be enhanced through several effects settings (grow, feather etc.), for a fast preview that is perfectly fine.









[get this widget]
Motion Control
Motion Control Test with DitoGear DriveCam Slider from Nino Leitner on Vimeo.
Two days ago I met with my friend & director Arne Nostitz (check out his work here) and we had only little time to do a little DriveCam slider test. Our initial plan to do a little timelapse outside didn’t work out, so we came back to his flat and had only about 30 minutes left … we thought, why not do a little motion control shot, utilizing the DriveCam’s unique ability to pre-program movement?
You might have no idea what I’m talking about, so let me explain:
In film terms, motion control is something the visual effects industry relies heavily on nowadays. It’s needed for special effects of all kind when a moving camera is involved

In essence, the camera movement needs to be repeatable 100%, because you record several instances of the same movement that are layered together in post production. For example, if you want to combine a green screen crane shot that was done in a studio with, say, a crane shot of a street scene, the movements of the cameras need to match exactly. This is achieved through a motion controlled crane that is operated automatically following pre-programmed movements.
The fact that you can use the remote controller to pre-program movements into the DriveCam slider is an amazing possibility that allows you to record and repeat the perfect camera movement for a shot over and over again. And that’s why it is also possible to do motion control shots.

So in the 30 minutes we had, we put the DriveCam slider onto Arne’s piano, facing the room from one side. I recorded one very simple movement of the slider from one end to the other, then we played it back three times, always resetting it to the exact same starting point that I marked with a little piece of tape in the beginning.
Arne simply walked through the room in each shot, which makes it look like there are “three Arnes” after post production.
He combined the shots in post production using After Effects CS5, here is his description:
I first put all 4 layers (1 x blank, 3 x Arne) on top of each other and adjusted temporally. Then I played around with a difference key for a while, but didn’t manage to get a good result. Unfortunately, this key is only usable when the footage is really exact – but that is impossible also simply because of the compression. In addition, there are the shadows that I cast and tiny changes in exposition.
So that didn’t work so well, that’s why I moved to masks – at first just very rough ellipses to cut out and look where there is overlapping. At these short moments where there were overlappings I tried the Roto Brush – the first time I used this unbelievable tool. It works similar to the Quick Selection tool in Photoshop: you roughly draw on the areas to be selected and keyed – then you define what the background is. Just like in Photoshop you can correct the mask while holding down the “ALT” key, then you work your way forward frame by frame. After Effects calculates a new mask every time, and it does that very well. In problematic areas, where there is too little contrast between foreground and background, corrections are necessary – but that works very well and it’s easy. That’s it, basically!
The mask can be enhanced through several effects settings (grow, feather etc.), for a fast preview that is perfectly fine.









[get this widget]
0 Comments:
Powered by Blogger Tutorials