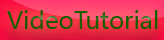Using the Remote Live View Function in EOS Utility to Shoot Movies Remotely (EOS REBEL T1i/EOS 500D)
Tuesday, November 24, 2009
1. Connect your camera and computer, and then turn the camera's power switch to <>.
- This camera cannot communicate with EOS Utility if the camera's mode dial is set to <
 >. Set the mode dial to a mode other than <
>. Set the mode dial to a mode other than <  >.
>. - Please see the Related Information for how to connect the camera to the computer.
2. Set the lens focus mode switch to .

3. Once EOS Utility starts, click [Camera settings/Remote shooting].

4. The capture window appears, so set the settings items for shooting.

5. Set the mode dial to <  >.
>.
 >.
>.
6. Set the Live View function.
6-1. Click  to display the [Set-up menu], and click [Live View/Movie func. set.] (
to display the [Set-up menu], and click [Live View/Movie func. set.] (  ).
).
 to display the [Set-up menu], and click [Live View/Movie func. set.] (
to display the [Set-up menu], and click [Live View/Movie func. set.] (  ).
). 6-2. The [Live View/Movie func. set.] window appears, so set the movie recording size (  ), and then click [OK](
), and then click [OK](  ).
).
 ), and then click [OK](
), and then click [OK](  ).
). 
7. Click the [Remote Live View shooting] button.

8. The [Remote Live View window] appears, so drag the enlargement display frame to move it to the position where you want to focus.

9. Click [ON].
- AF is executed.
- When focus is achieved, the camera makes a beeping sound, image will reappear in the Remote Live View window and the AF point turns green.
- If focus is not achieved, the AF point turns red.

10. When focus is achieved and it becomes ready for shooting, click the [  ] button at the lower left of the [Remote Live View window].
] button at the lower left of the [Remote Live View window].
 ] button at the lower left of the [Remote Live View window].
] button at the lower left of the [Remote Live View window]. 
11. Click the [  ] button to start shooting.
] button to start shooting.
 ] button to start shooting.
] button to start shooting. At the lower left of the [Remote Live View window], a [  ] icon and the recording time are displayed.
] icon and the recording time are displayed.
 ] icon and the recording time are displayed.
] icon and the recording time are displayed.
Click the [  ] button again to end shooting
] button again to end shooting
 ] button again to end shooting
] button again to end shooting








[get this widget]
0 Comments:
Powered by Blogger Tutorials